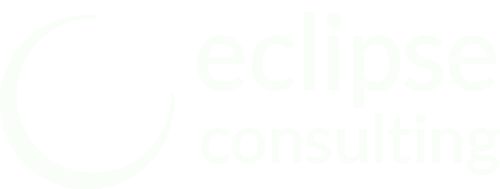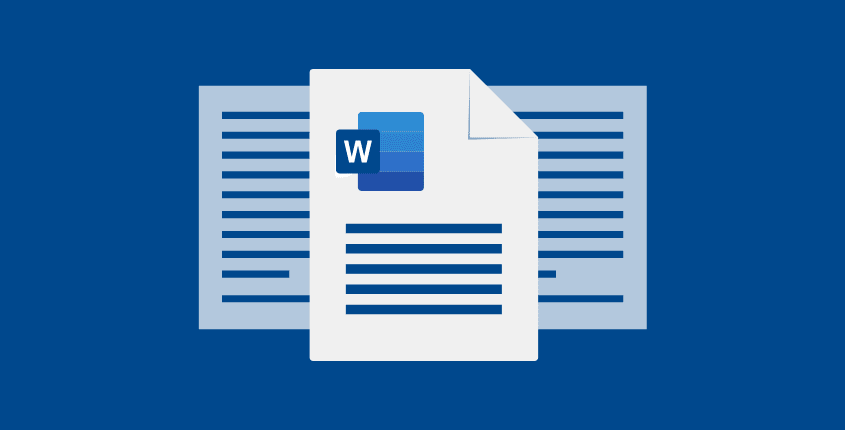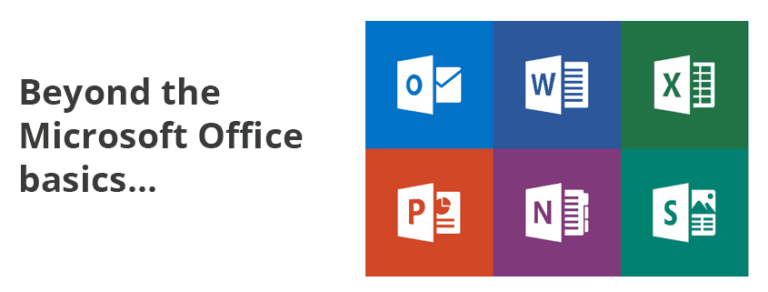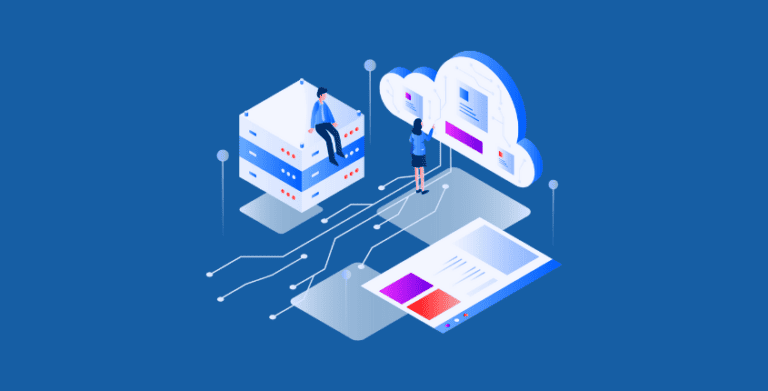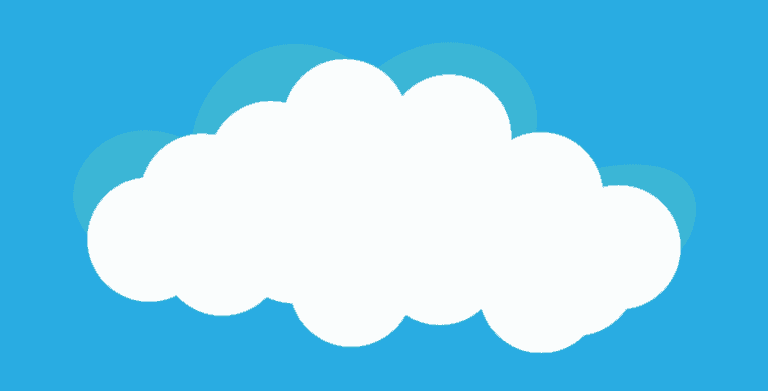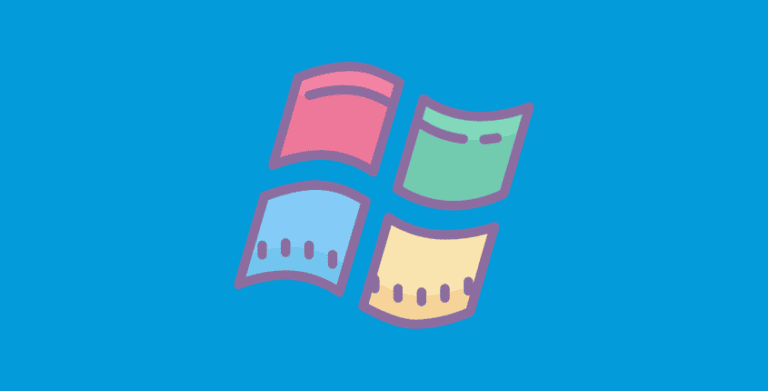Microsoft Word Styles, Themes and Templates
Learn how to use Microsoft Word styles, themes and templates to create consistency across your documents.
Microsoft Word features
Styles keep your formatting consistent within a document.
Themes keep your look and feel consistent across multiple documents.
Templates allow you to re-use text, and keep your look and feel consistent across multiple documents.
1. Using Microsoft Word styles
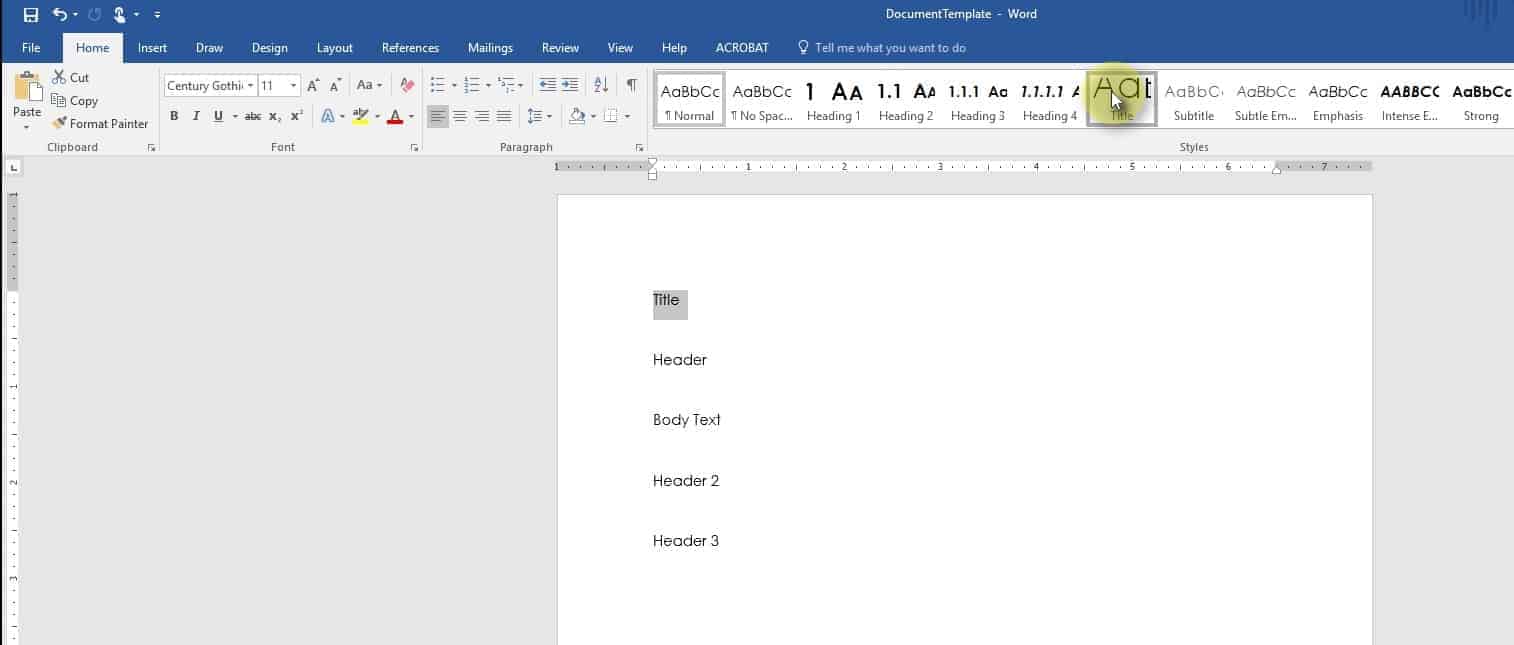
Styles are a way to keep your formatting consistent within a document.
Rather than making headings “Bold” one at a time, the Style allows you to change all the Headings across the entire document in one central location.
For example in this document, when select the “Title” text then apply the Title Style, the document formatting will be updated.
From the Home Tab
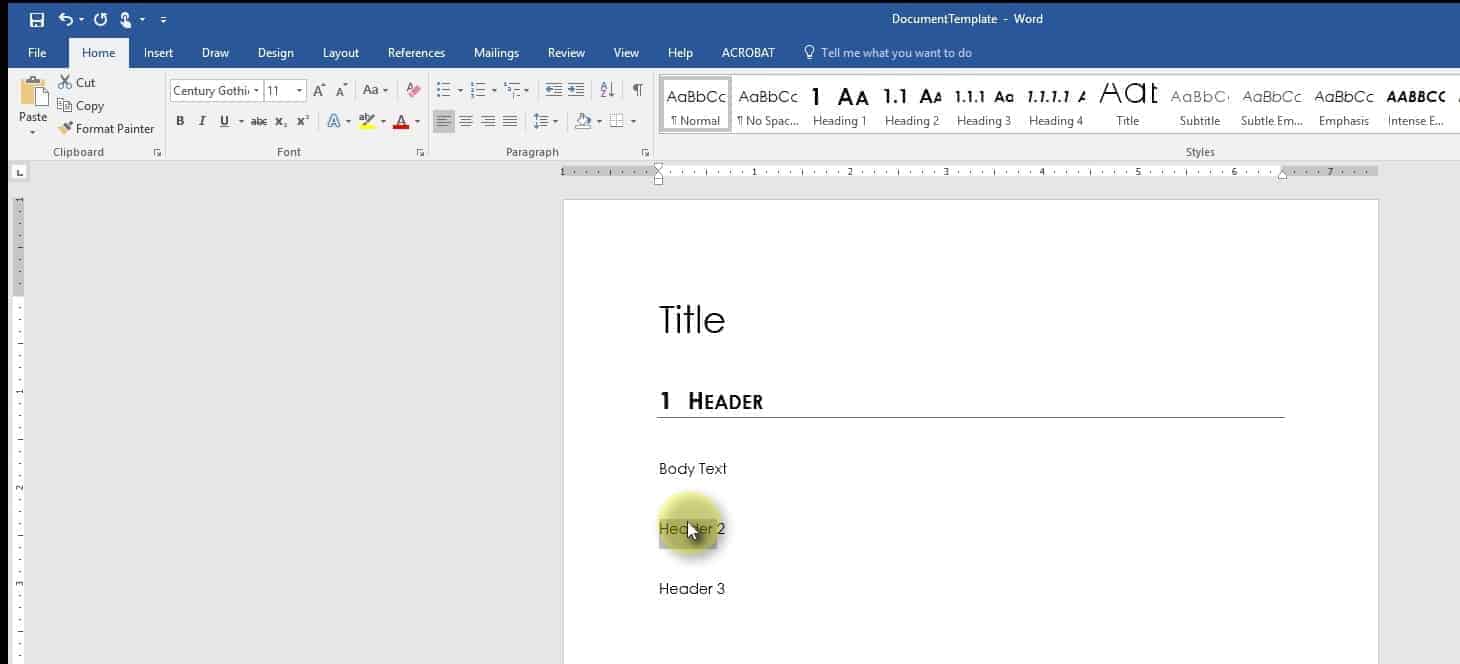
Continue to Select Text and Apply the Heading Style
Header 1
Header 2
Header 3
What if you want a different style?

Go to the Design Tab
Microsoft Word offers a number of pre-built Styles.
Clicking on the Style will change the formatting throughout your document.
Still on the Design Tab

You can also choose your Document Colors, Fonts, and Other Items.
You can even Customize Your Options
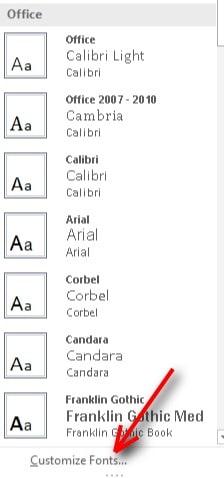
Your Font and Color combinations are not restricted to Microsoft Word’s pre-built options. At the bottom, you can create your own combination – and give it a custom name that you’ll remember.
What if you can’t find a style that works?
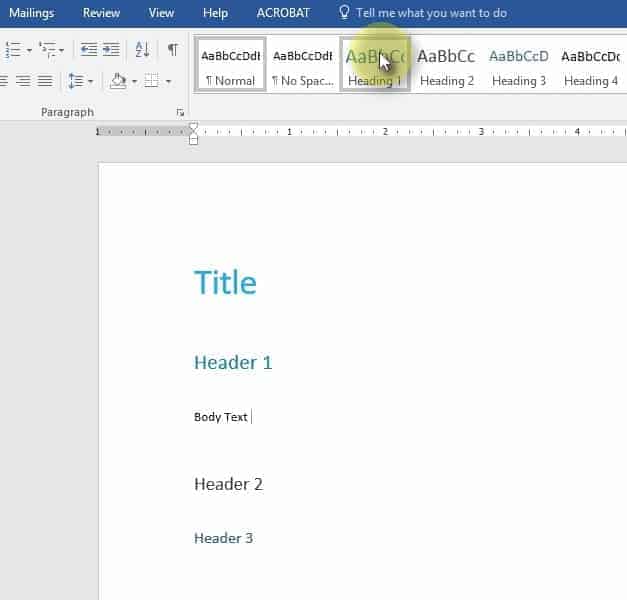
Once you’ve selected the Styles, Fonts, and Colors you like best in the Design tab, head back to the Home tab.
You can further customize your Style options by “right-clicking” any Style.
Select Modify
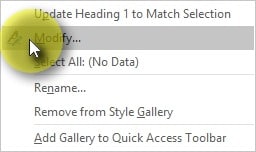
This will modify every Style Element across your document.
Click on “Format” menu
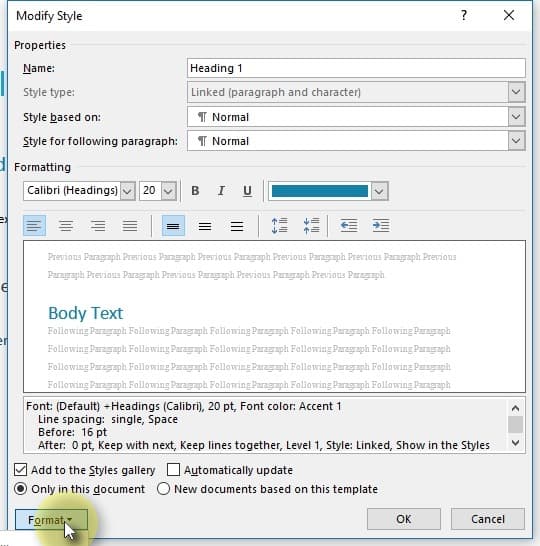
See even more editing choices.
Choose Between Saving Styles in the Document and Template
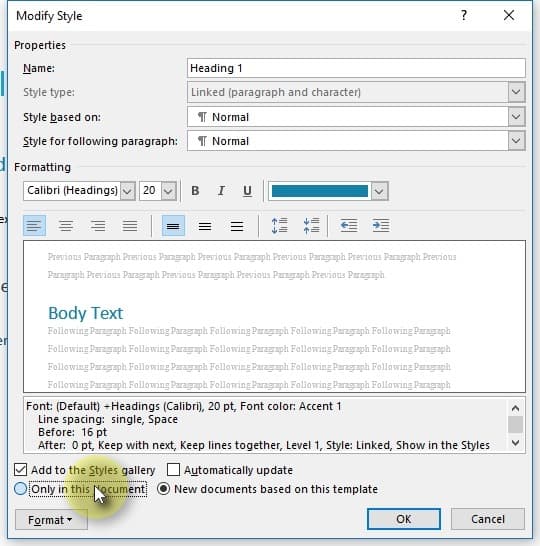
You can save these settings to be consistant across this document ONLY – or you can save it in the Template, so that all future documents will have this same “look and feel.”
2. Using Microsoft Word themes

If you want to use these set Styles again and again, you can save them as a Custom Theme.
A Theme saves the “look and feel” of the document.
A Template uses the Theme “look” but also adds text that you may want to use again and again.
The next time you open a document…
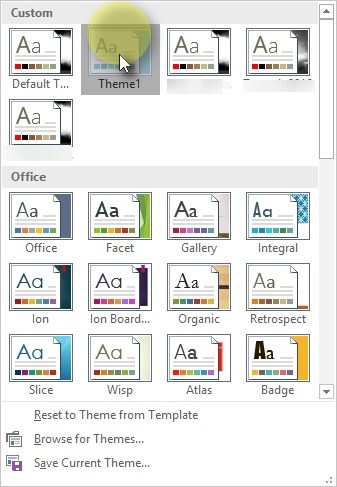
Under the Design Tab, you will now see the Custom “New Theme” you created.
3. Using Microsoft Word templates
Create your document
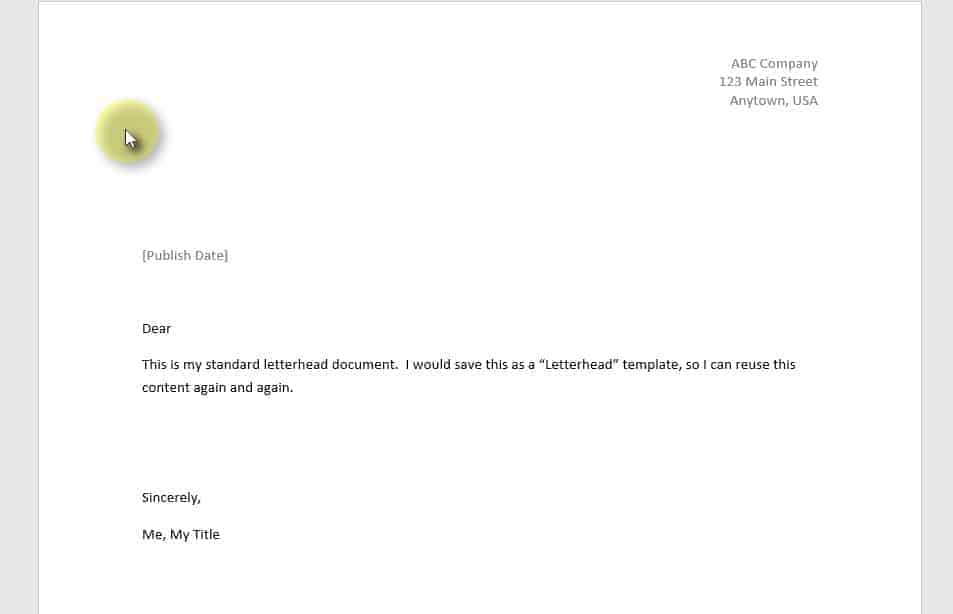
You create a Template exactly the same way you create any document. The only difference is how you Save.
Save Your Template
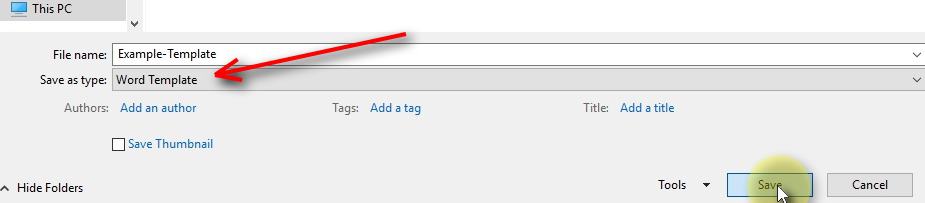
Save your document as a Template. Use the folder where Microsoft Word prompts you to save it.
Using Templates
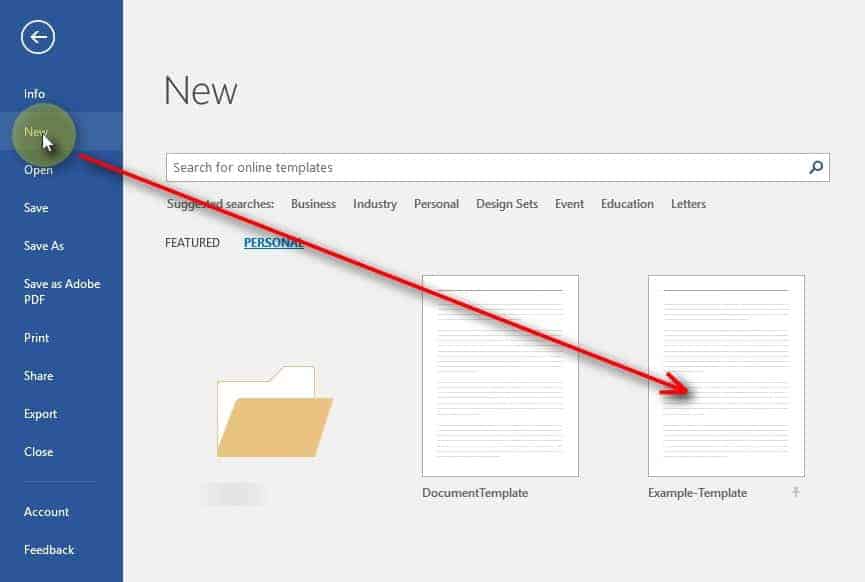
Use Templates when you want to save the document text, in addition to the Theme.
Once you have saved a Template, you can find it on your New screen when you create a New Document.
You may also be interested in how to keep computer files organized.